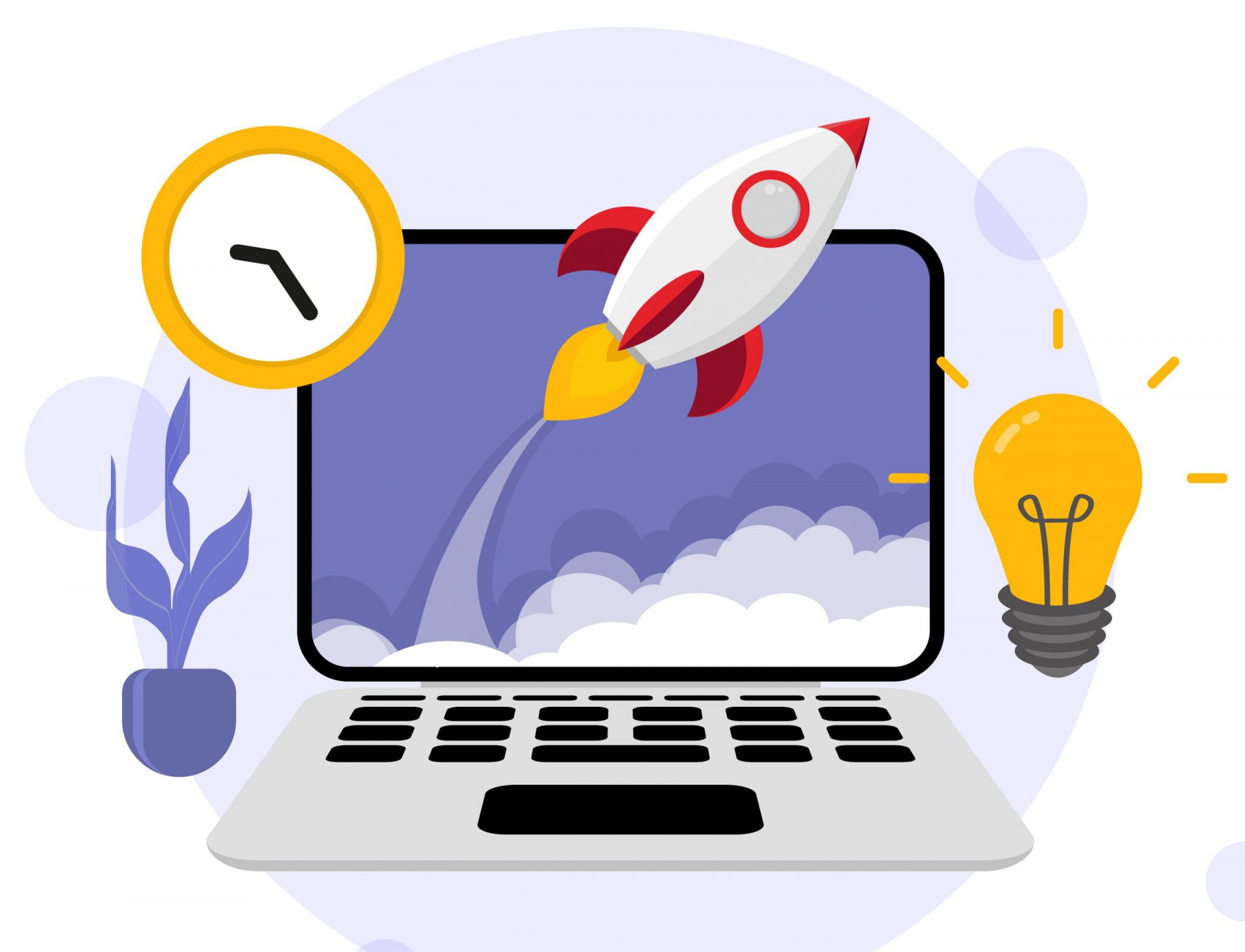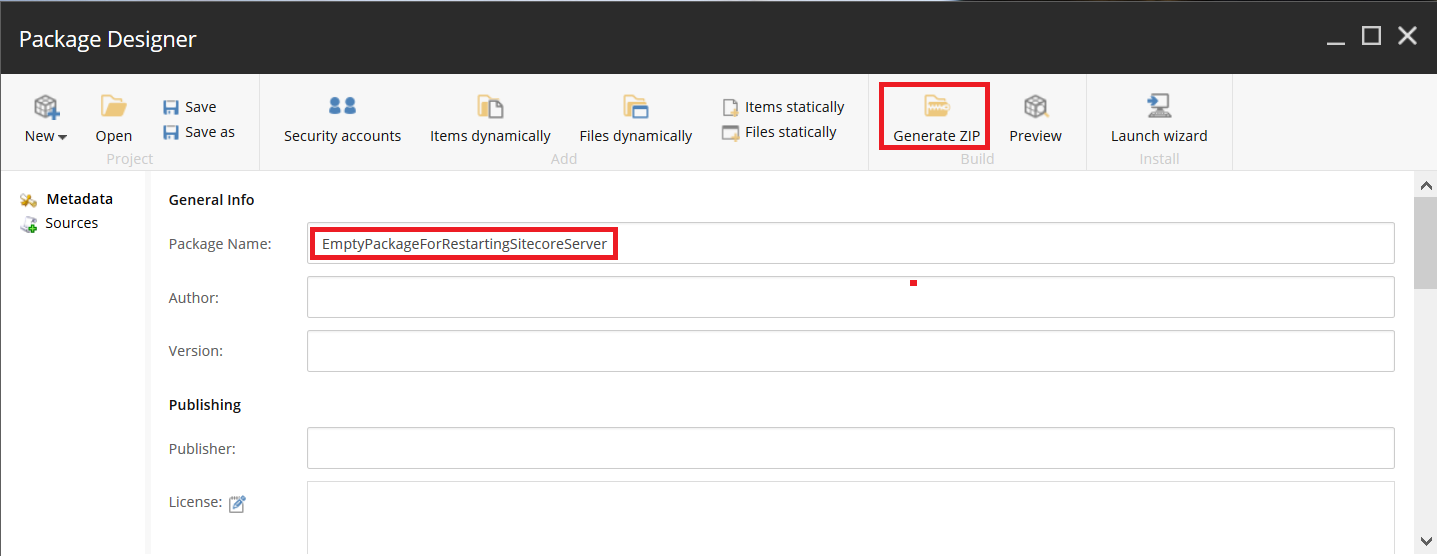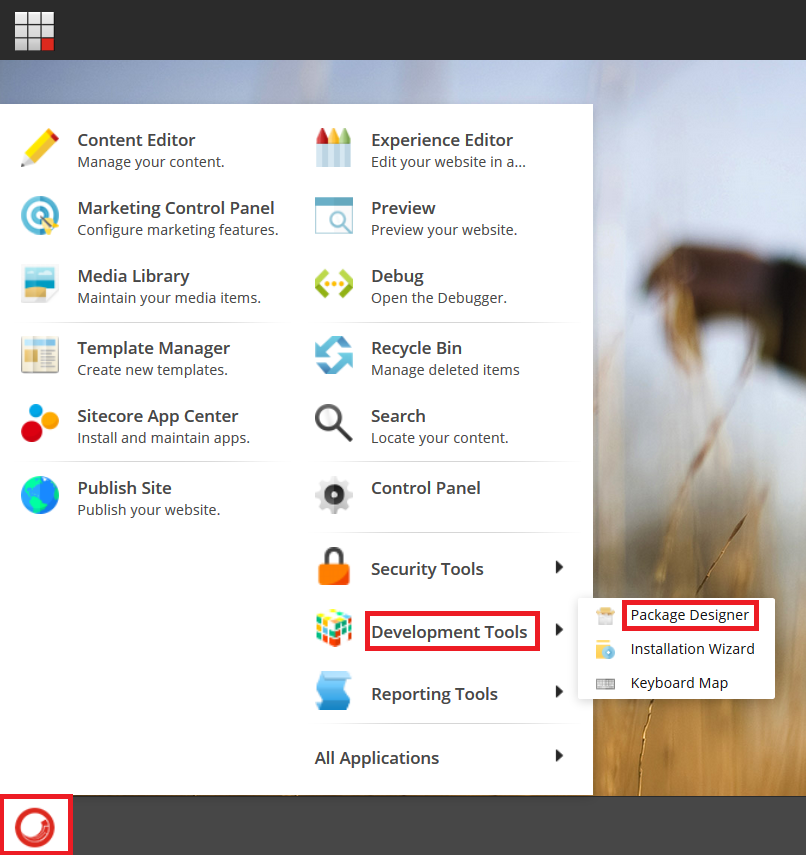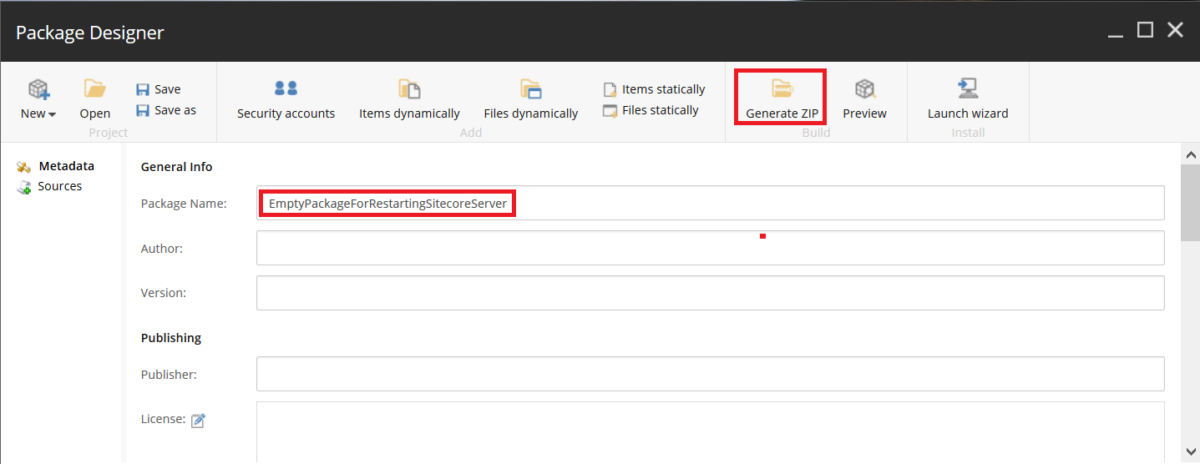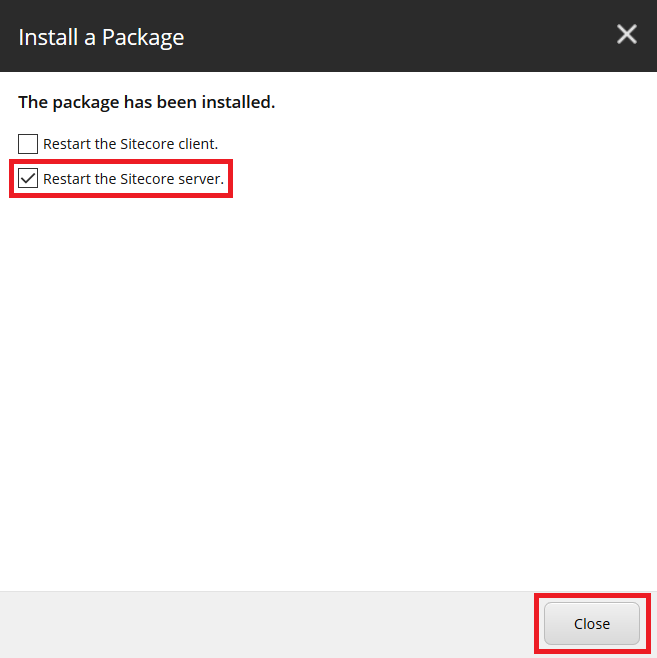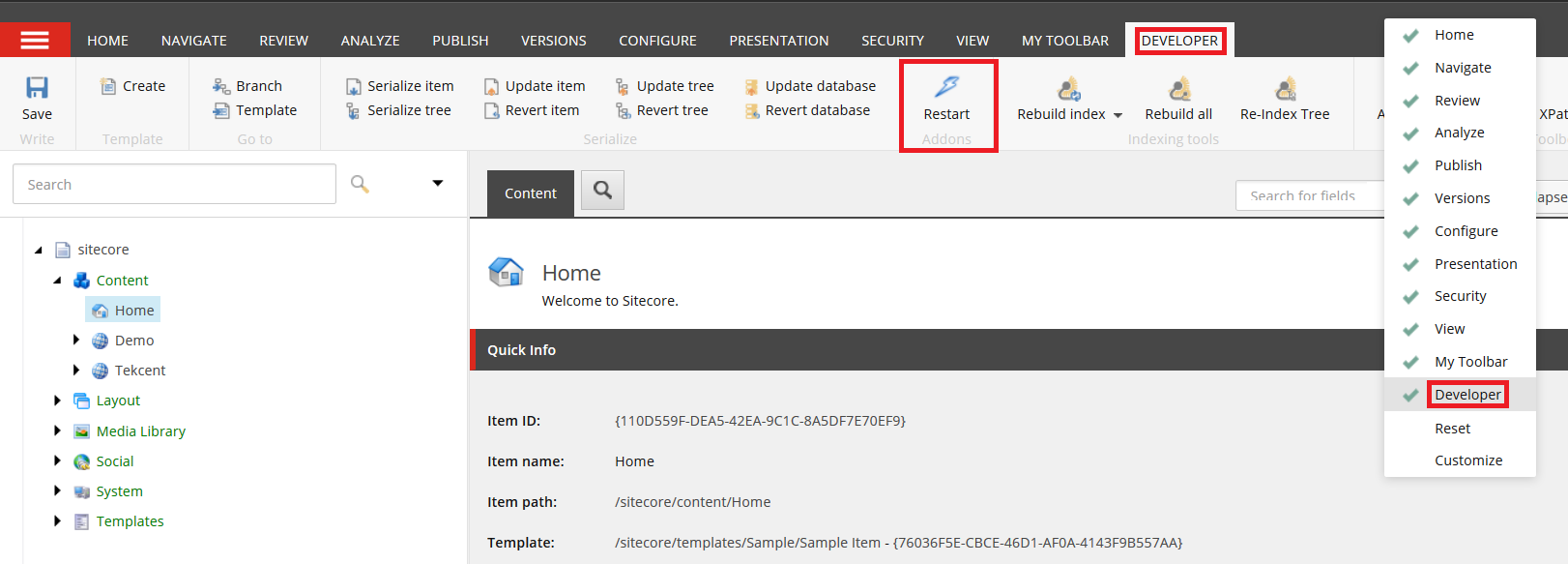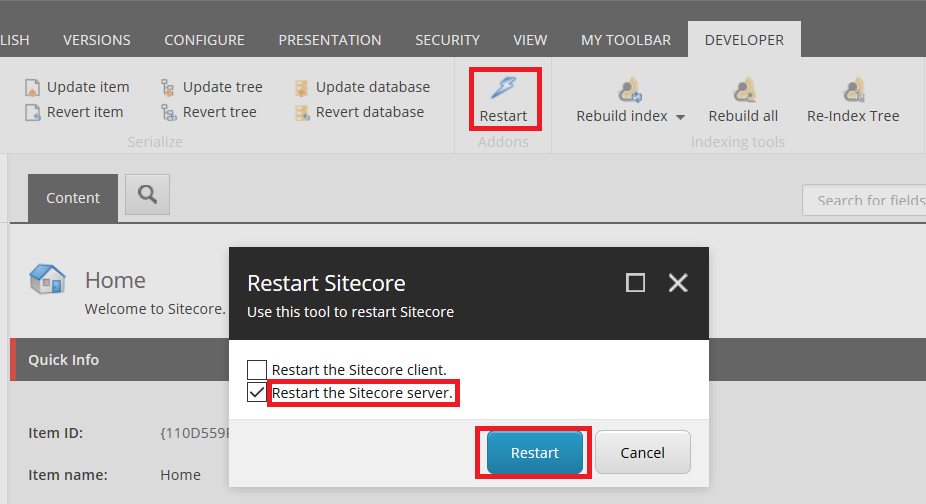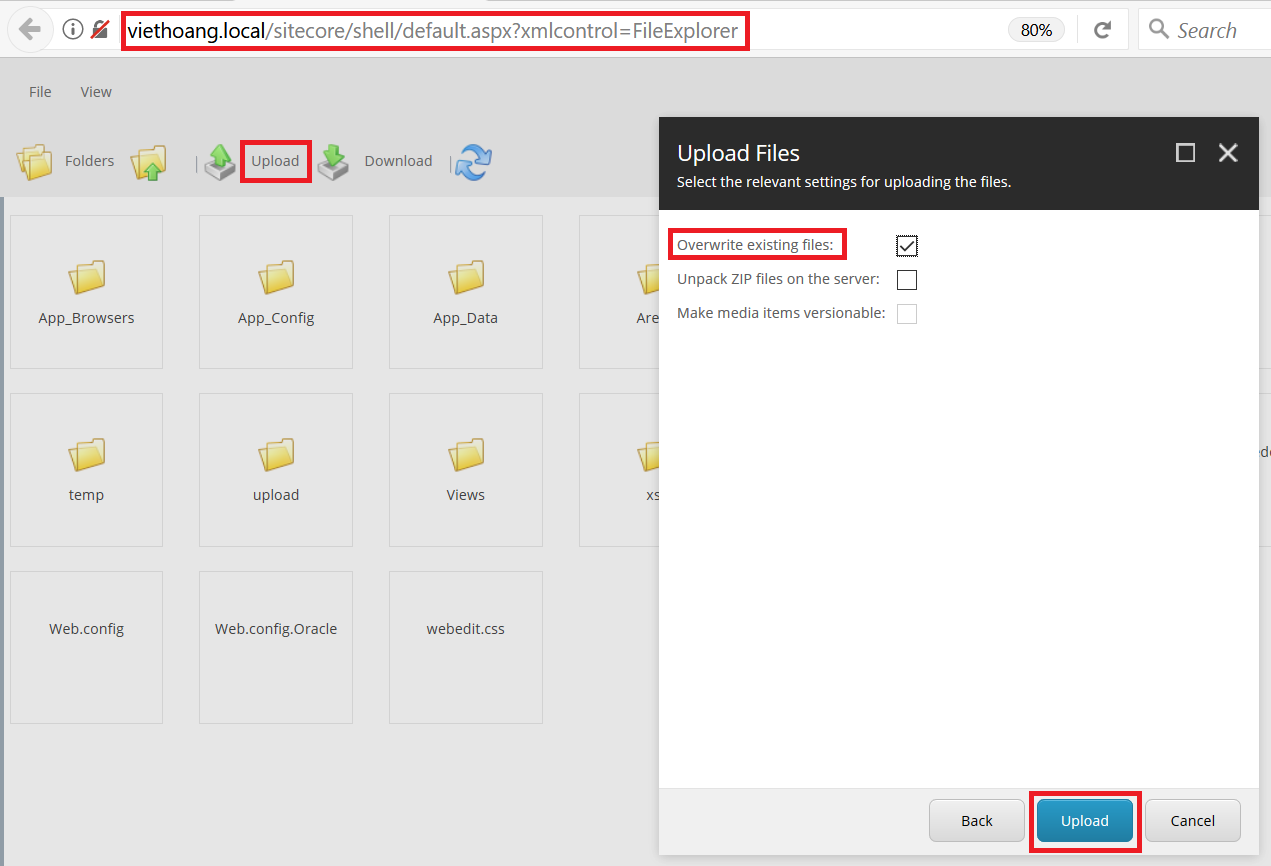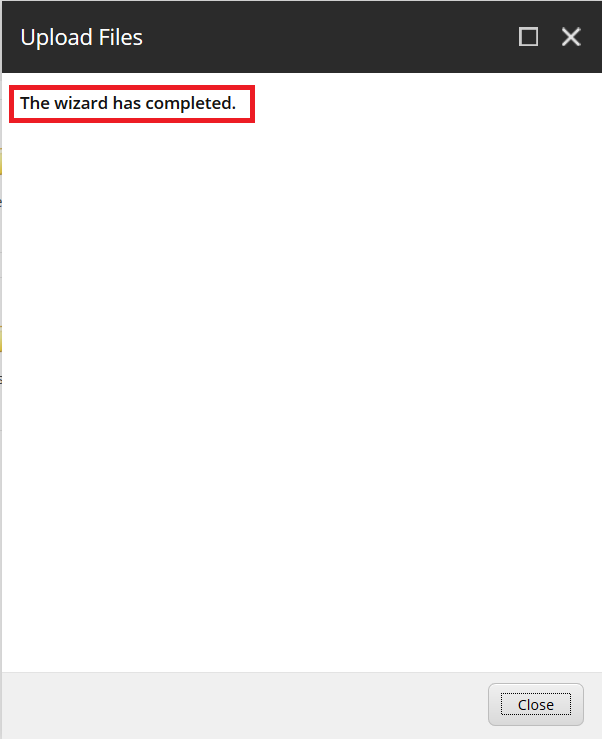A few years ago, I had a chance to work with Sitecore CMS version 6.6 and had to restart Sitecore server several times without IIS access to kill the publish process (it run forever sometimes). I suppose that I may do it again with Sitecore version 7.X and Sitecore version 8.X for some reasons as well.
Assumptions
- do NOT have IIS access to restart the Sitecore server
- NO content change needed
- NO code change needed
- NO configuration change needed
- have permission to install Sitecore package via Installation Wizard inside Sitecore
How did I do that?
- create an empty Sitecore package (Note: it means that there are NO item and NO file added to that package)
-
- install that empty package to Sitecore via Installation Wizard
- at the last step of the installation process, I can see the dialog with 02 checkboxes on it and check Restart the Sitecore server checkbox then click Close button to restart Sitecore server
- done
Considering the other ways
- Playing with Restart Sitecore – Addon Sitecore module
- access Sitecore Marketplace, download Sitecore module Restart Sitecore – Addon
- log into Sitecore, install it to Sitecore via Installation Wizard
- open Content Editor and make Developer tab appear, you would see Restart Addon
- click on Restart Addon, you would see Restart Sitecore dialog with 2 checkboxes on it
- check Restart the Sitecore server checkbox then click Restart button to restart Sitecore server
- done
- Playing with Sitecore File Explorer tool
- log into Sitecore, access http://YOUR_SITE/sitecore/shell/default.aspx?xmlcontrol=FileExplorer
- download web.config by clicking on Download button and do NOT edit it
- NOTE: be CAREFUL with this Sitecore bug as you may see the following extra lines after downloading it => it will make your Sitecore instance corrupted later
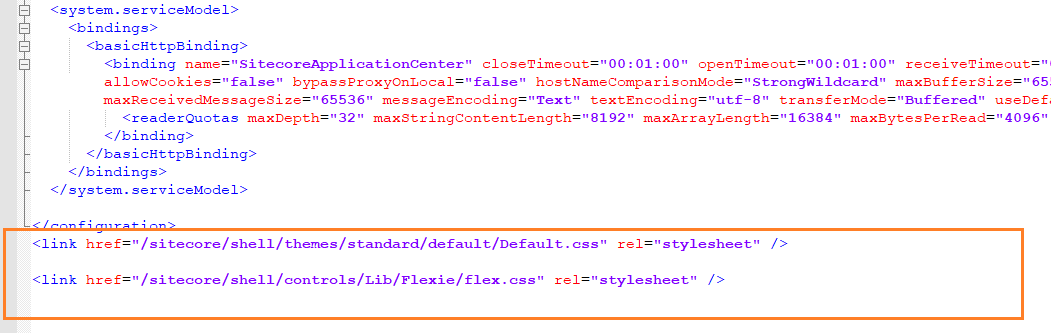
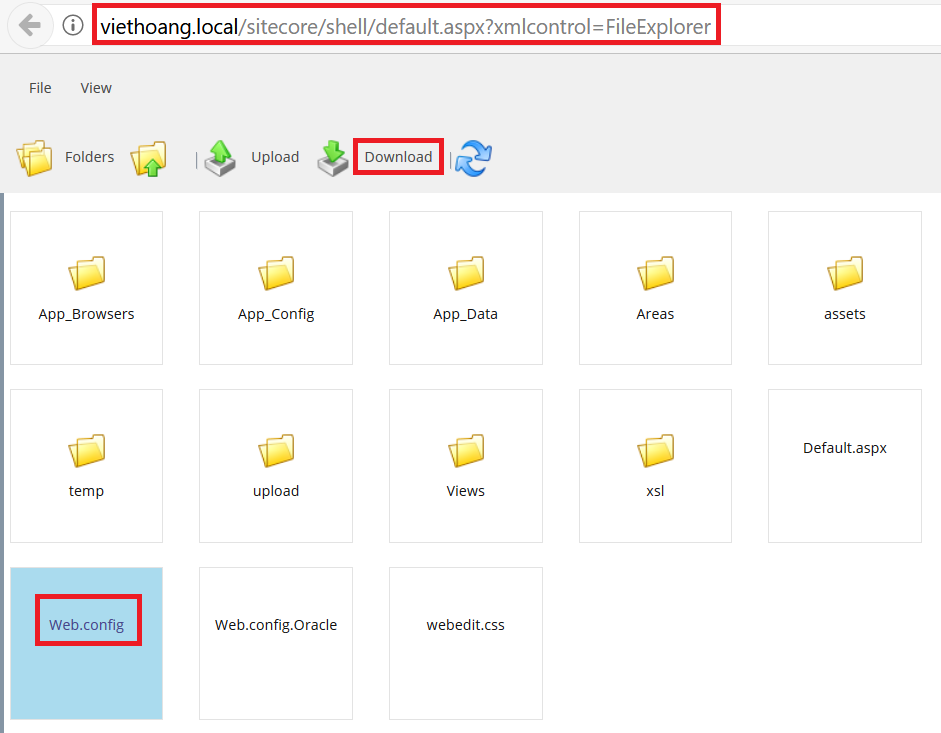
- upload that web.config with Overwrite existing files option by clicking on Upload button
- you would see “The wizard has completed.” text on Upload Files dialog, it means Sitecore server is restarted successfully
- click Close button to get it done
Happy Playing With Sitecore CMS!
This article originally appears in Walking on clouds.