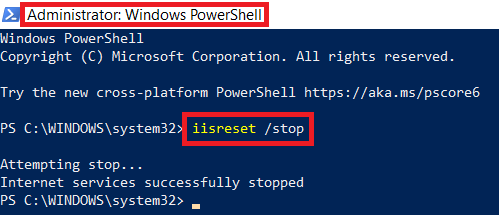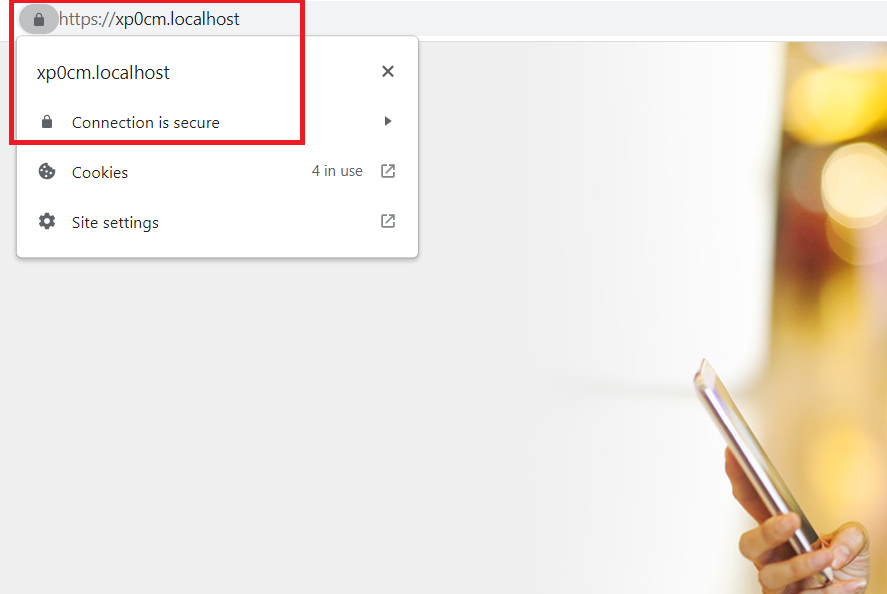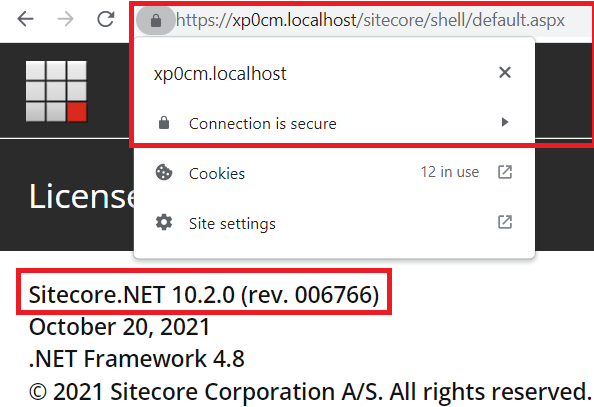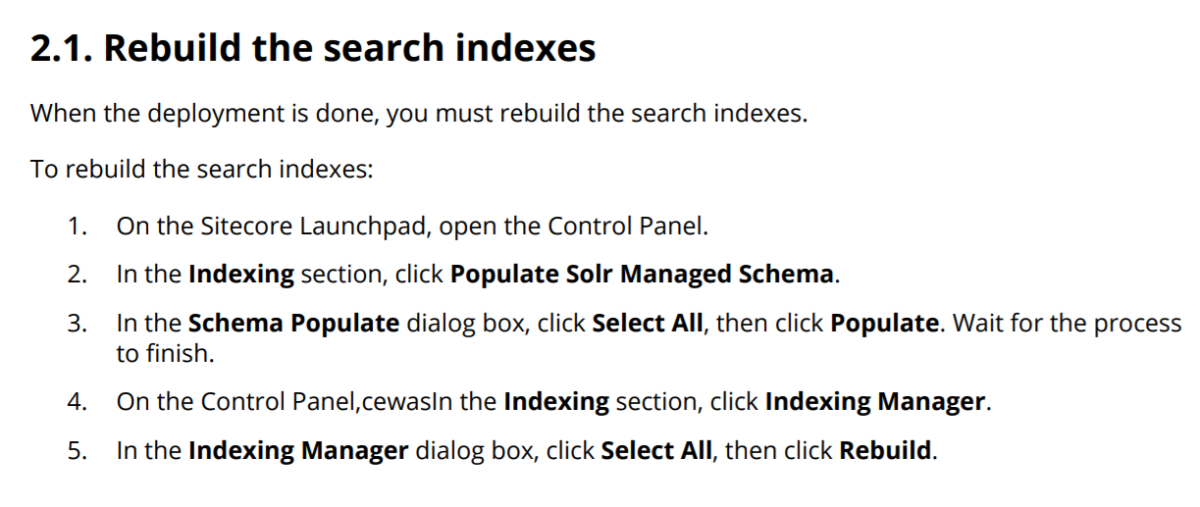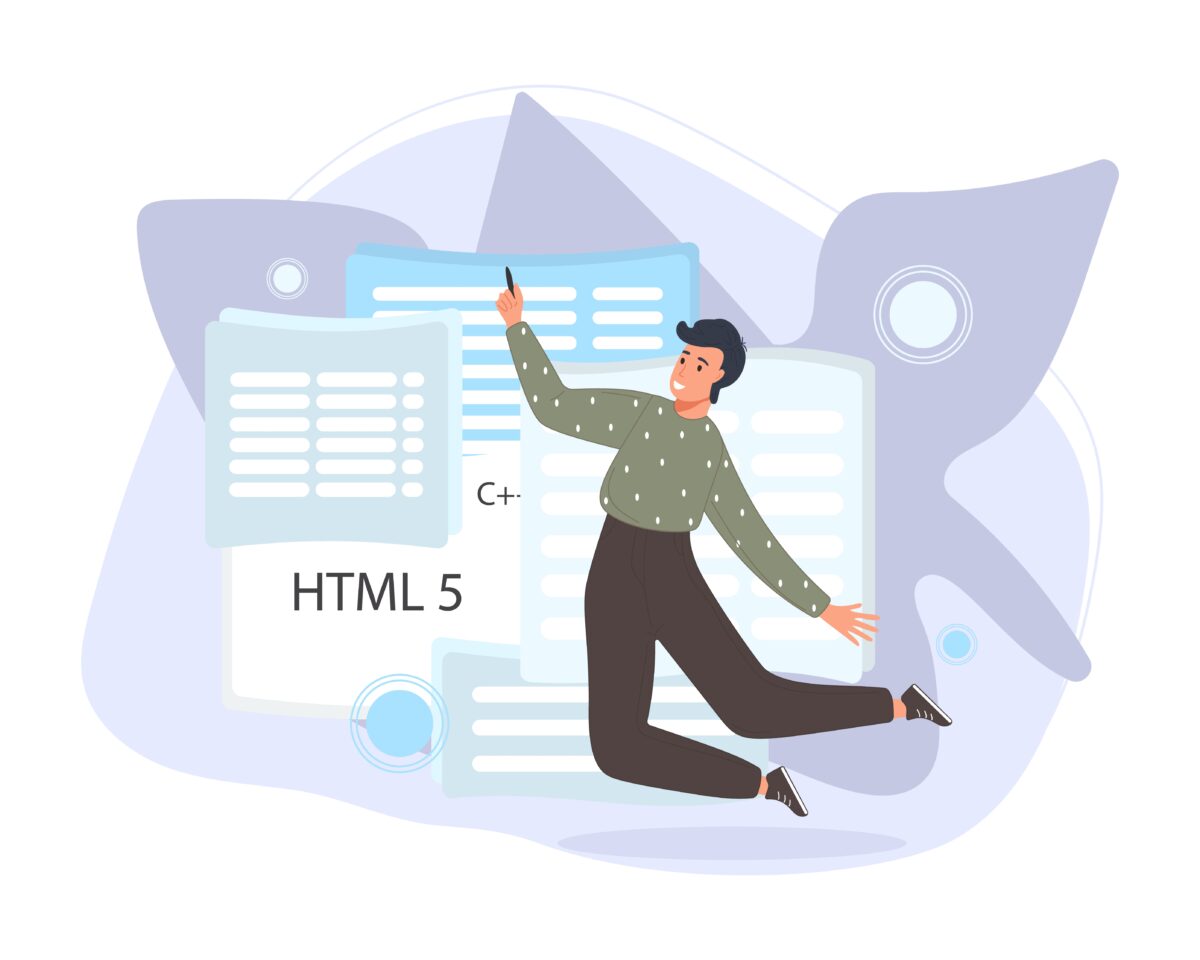This blog post is a summary of my own experience for Sitecore Experience Platform 10.2 Initial Release (e.g Sitecore 10.2.0) installation on my machine with the following install guide:
- Installation Guide for Developer Workstation with Containers (Thanks Sitecore team!)
Prerequisites
- Windows 10 version 1903 or higher
- >= 16 Gb of memory
- Sitecore 10 license file
- the latest Docker Desktop
Step-by-step Guide
- ensure to set up your docker environment by following https://containers.doc.sitecore.com/docs/environment-setup
- try to bypass some common network issues by setting DNS servers in the Docker engine configuration:
- open Docker Desktop and then select Settings => Docker Engine
- ensure the value of the “dns” key is set to [“8.8.8.8”] if any
- click Apply & Restart button
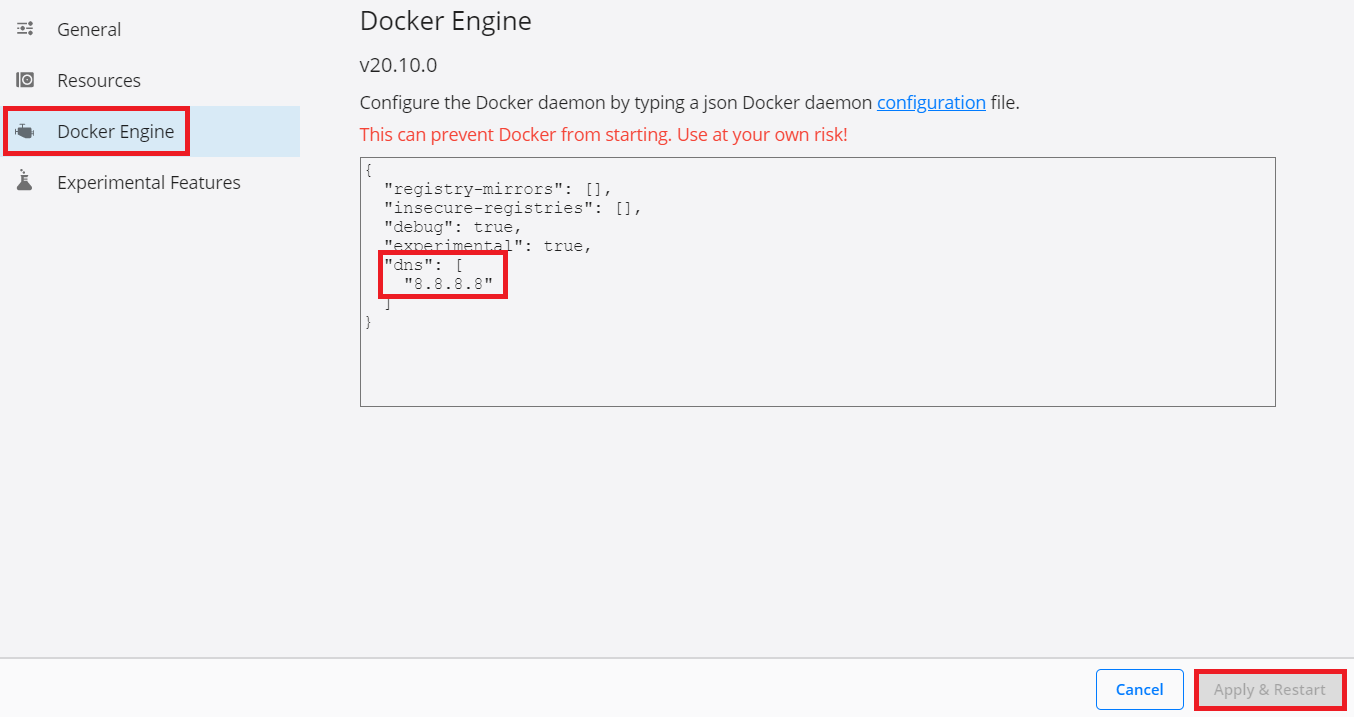
- to avoid any conflicts, we should ensure the following ports are not being used by another process: 443, 8079, 8984, and14330 (Page 6 in Installation Guide for Developer Workstation with Containers)
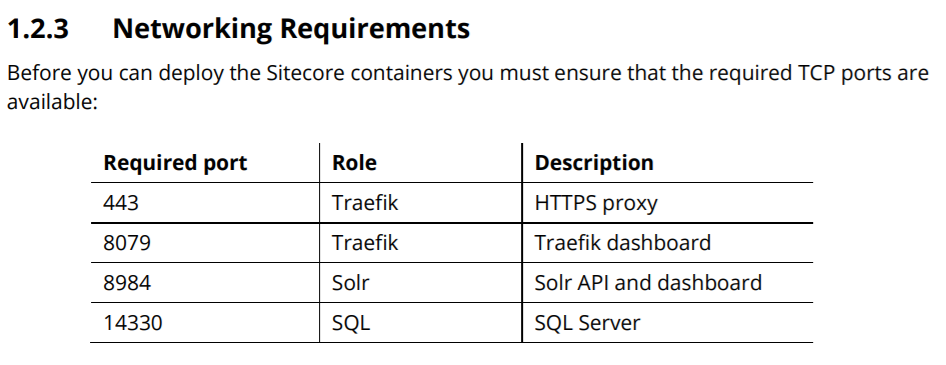
- stop IIS
- stop windows services if any
- quit Skype for sure
- create a new folder D:sc1020_install
- download and unzip Container Deployment Package
- run script to prepare for deployment and initialize the environment file of Windows Server Core version ltsc2019 and XP Single topology (xp0)
- adjust D:sc1020_installSitecoreContainerDeployment.10.2.0.006766.683composeltsc2019xp0compose-init.ps1 if necessary
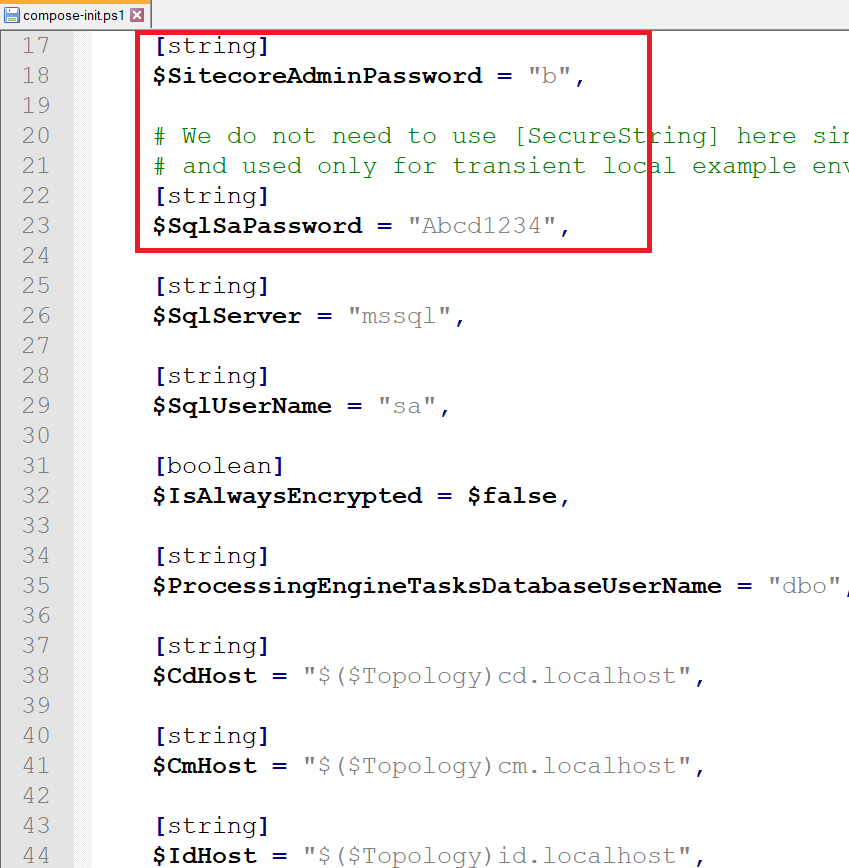
- assume that this file C:licenselicense.xml is available
- open Windows PowerShell (run as administrator)
- change directory to D:sc1020_installSitecoreContainerDeployment.10.2.0.006766.683composeltsc2019xp0
- execute .compose-init.ps1 -LicenseXmlPath C:licenselicense.xml
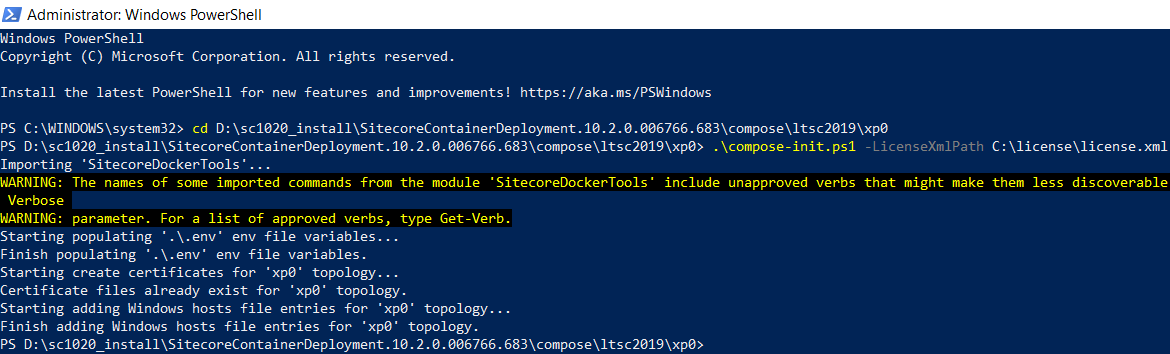
- pull Sitecore docker images
- open Windows PowerShell (run as administrator)
- change directory to D:sc1020_installSitecoreContainerDeployment.10.2.0.006766.683composeltsc2019xp0
- execute docker-compose pull
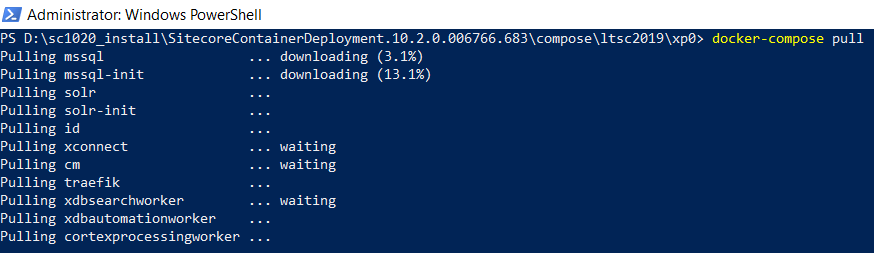
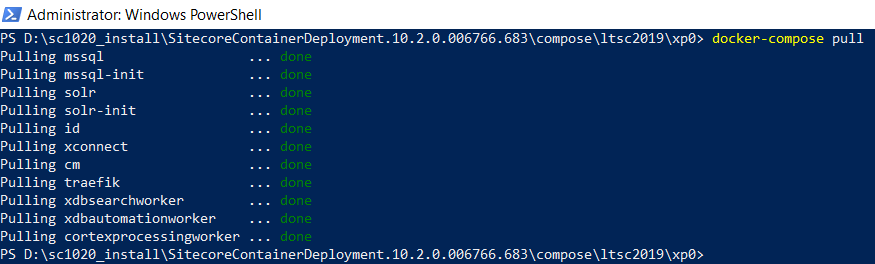
- spin up the container-based Sitecore instances
- open Windows PowerShell (run as administrator)
- change directory to D:sc1020_installSitecoreContainerDeployment.10.2.0.006766.683composeltsc2019xp0
- execute docker-compose up –d
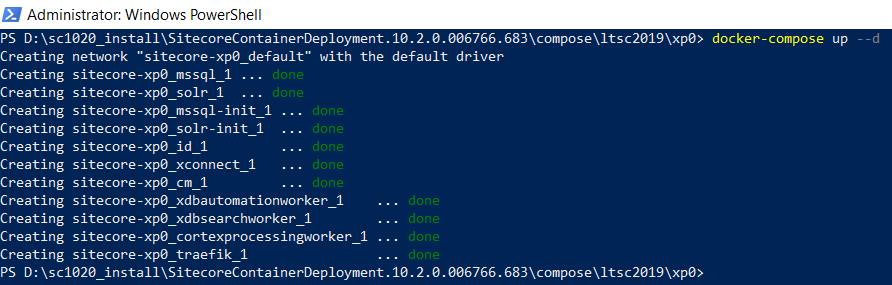
- open a browser, navigate to https://xp0cm.localhost/, we would see the default Sitecore page and a valid SSL certificate
- open a browser, navigate to https://xp0cm.localhost/sitecore, we should be able to login with the admin user and b password by default
- DON’T FORGET to perform the following thing as well (Page 12 in Installation Guide for Developer Workstation with Containers)
Notes
- for stopping the Sitecore instances without losing the changes
- open Windows PowerShell (run as administrator)
- change directory to D:sc1020_installSitecoreContainerDeployment.10.2.0.006766.683composeltsc2019xp0
-
execute docker-compose stop
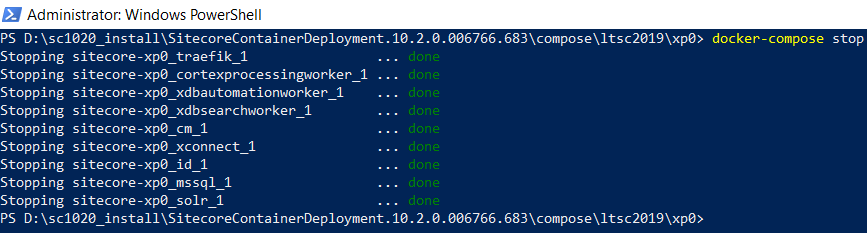
-
start the Sitecore instances again by executing docker-compose start
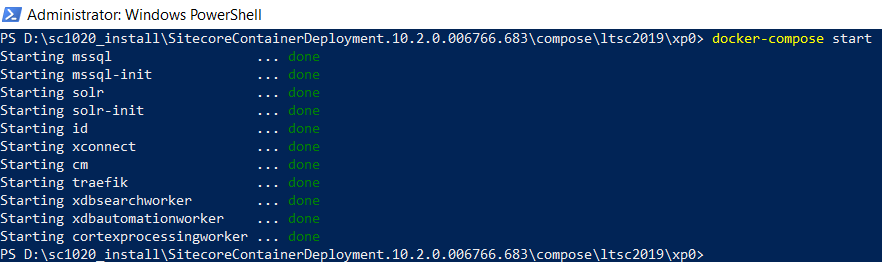
- for data cleanup
- download ps1 and then put it into D:sc1020_installSitecoreContainerDeployment.10.2.0.006766.683composeltsc2019xp0
- Note: the original file is of Sitecore Docker Examples
- open Windows PowerShell (run as administrator)
- change directory to D:sc1020_installSitecoreContainerDeployment.10.2.0.006766.683composeltsc2019xp0
-
execute docker-compose down
-
execute .clean
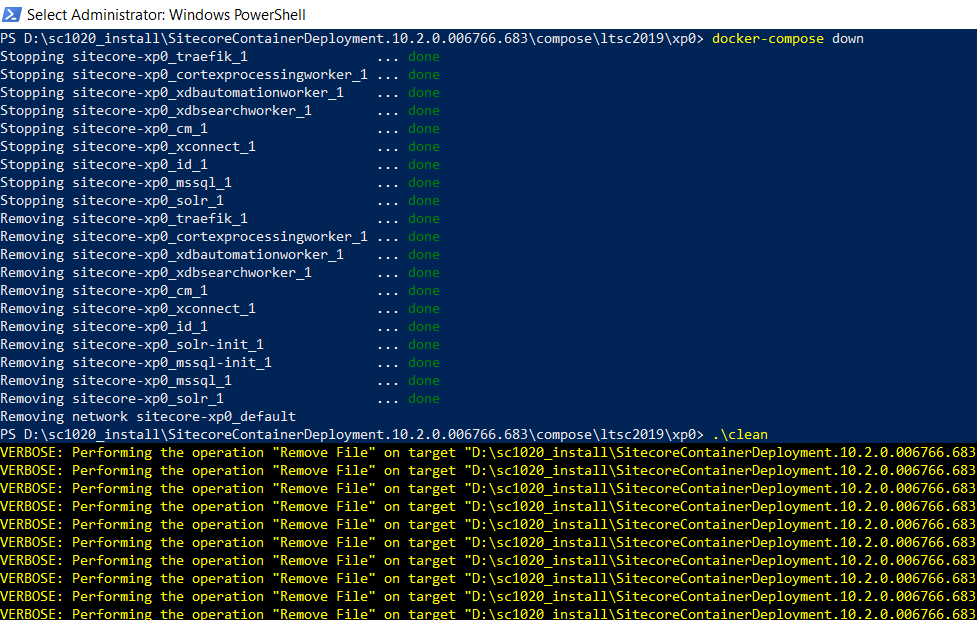
- download ps1 and then put it into D:sc1020_installSitecoreContainerDeployment.10.2.0.006766.683composeltsc2019xp0
Happy Sitecore 10.2 Initial Release Installation!
This article originally appeared on Walking on clouds (https://buoctrenmay.com/).